سایت تخصصی حسابداران خبره ایران
ارائه مطالب تخصصی حسابداری و حسابرسی و قوانینسایت تخصصی حسابداران خبره ایران
ارائه مطالب تخصصی حسابداری و حسابرسی و قوانیندرباره من
نظرسنجی
نظرسنجی
نظرسنجی
روزانهها
همه- می خوای ازدواج کنی ؟ کلیک کن
- مطالب مذهبی ،تربیتی برای جوانان
- سوالات کارشناسی ارشد کلیه رشته ها سال ۸۶تا۹۰ دفترچه راهنما و سوالات کارشناسی ارشد و جواب اونا رو میخوای کلیک کن جانم
- مترجم آنلاین کلمه و متن فارسی به انگلیسی و با مترجم متن یخوای کلیک کن بیا تو
- اگر سلامتی را جستجو می کنید کلیک بفرمائید
- قرآن کتاب خدا
- قرآن شناسی
- اندرزهای نهج البلاغه شامل مطالب بسیار آموزنده
- دیکشنری آنلاین می خوای کلیک کن لطفا دیکشنری آنلاین انگلیسی به فارس و بالعکس آریانپور
- نشانی محاکم قضائی و رفع مشکلات حقوقی
پیوندها
- کانون مجازی حسابداران،حسابرسان و مدیران خبره
- موسسه حسابداری و حسارسی روان پرداز- مطالب علمی و تخصصی حسابداری
- بیا تو -- ببین
- دانلود استانداردهای حسابرسی
- سوالات کارشناسی ارشد حسابداری
- بانک مقالات لاتین حسابداری می خوای کلیک کن - 1600 مقاله حسابداری
- می خوای استانداردهای حسابرسی رو توی پاورپوینت مطالعه ک کلیک کن
- پایگاه قوانین مالیاتی- اگر سوال مالیاتی داری بیا تو
- دیکشنری آنلاین می خوای کیلیک کن
- انتقال تجربیات شخصی به نسل جوان
- نرخ ارز ها ی خارجی رامی خواهید اینجا رو کلیک کنید
- اگر مطالبی انگلیسی در مورد حسابداری مدیریت می خوای کلیک کن
- میخوای نهج البلاغه مطالعه کنی کلیک کنhttp://www.erfan.ir/farsi/nahj/nsm_proj/main.php
- مدیران محترم شرکتها - خدمات حسابداری میخواید؟ کلیک کنید لیست خدماتی که ما ارایه می دهیم
- میخوای استانداردهای مصوب حسابداری را دانلو کنی؟ کلیک کن در نوع مستند استاندارد - استانداردهای مصوب را انتخاب کن
دستهها
- موضوعات عمومی حسابداری 86
- موضوعات حسابرسی 43
- قوانین 122
- آزمونها ی حسابداری 7
- مطالب عمومی 74
- مطالب مذهبی 56
- جملات قصار موفقیت 4
- آگهی و تبلیغات 3
- صورت های مالی اساسی 4
- اصول حسابداری 24
- حسابداری میانه 49
- حسابداری پیشرفته 7
- حسابداری صنعتی 22
- حسابداری پیمانکاری 4
- حسابداری دولتی 10
- ریسک در حسابرسی 6
- حسابداری و حسابرسی شرکتهای کوچک 1
- استاندارد های حسابداری 47
- استانداردهای حسابرسی 1
- دیکشنری حسابداری 1
- نسبتهای مالی 5
- مطالبی برای مدیرا ن عزیز 58
- کدینگ در نرم افزارهای حسابداری 1
- تاریخچه حسابداری 1
- سود و زیان و سود و زیان جامع 1
- گزارشگری و حسابداری صنایع خاص 2
- حسابداری مدیریت 9
- مطالب مدیریتی 110
- مدیریت مالی 65
- بورس و نحوه سرمایه گذاری در آن 21
- جوک 6
- ضرب المثل ها 2
- لطیفه 9
- مطالب پزشکی ؛ سلامتی و تندرستی 18
- روشهای ارزیابی سهام 6
- آموزش اکسل 8
- آموزش کامپیوتر 3
- حسابداری منابع انسانی 1
- حسابداری اعتبارات اسنادی و شرایط 14
- آموزش نحوه سرمایه گذاری 13
- مطالب سیستمی و مرتبط با فن آوری 11
- متفرقه 32
- حسابداری اسلامی و چالشهای آن 5
- مقاله حسابداری حسابرسی ومدیریت 12
- ریسک در حسابداری 7
- حسابرسی 7
- مالیات 55
- قوانین چک 5
- اخبار مهم 9
- آموزش زبان انگلیسی و اصطلاحات آن 7
- داستانهای کوتاه و آموزنده 5
- تستهای حسابرسی 1
- حسابداری استهلاک 1
- قانون روابط موجر و مستاجر 1
- پول و موضوعات مربوط به آن 3
- استراتژی و طرحهای کارآفرینی 1
- کارآفرینی و کسب و کار 6
- مدیریت اسلامی 1
- آموزش زبان انگلیسی 5
- آیین نامه های مربوط به حسابرسی 4
- اساسنامه ها 1
- ازدواج موقت یا صیغه 2
- مطالب قضائی و آدرس محاکم قضائی 5
- زبانهای گزارشگری مالی و انواع آن 1
- مالیات بر ارزش افزوده 1
- ارضا جنسی و مطالب مربوط به آن 6
- فرم ها ی مورد استفاده در امور ما 1
- سوالات و مقالات انگلیسی و ترجمه 1
- موفقیت و عوامل آن 10
- بخشنامه های مالیاتی 1
- روانشناسی 17
- مدیریت استراتژیک 3
- ازدواج موقت 3
- جذب دبیر برای تدریس در منازل 1
- آموزش دروس از ابتدائی تا کنکور 1
- استخدام 11
- کسب و کار 11
- اطلاعیه ها و آزمون ها 1
- توصیه ها 11
- دعاهای صحیفه سجادیه عربی و فارسی 16
- مطالب مذهبی و دینی 7
- ارزیابی سهام 2
- قوانین و بخشنامه های تسهیلات بان 7
- راه و روش پولدار شدن 2
- راه های کاهش هزینه ها 2
- راه های افزایش لذت جنسی 2
- ارائه خدمات حسابداری حسابرسی 5
- فرق مردان و زنان ( ونوسی - مریخی 3
- آموزش حسابداری عملی 1
- آزمون ها 1
- مطالب علمی 10
- آدرس جدید محاکم قضائی 7
- کارشناس رسمی دادگستری 23
- ارزیابی اموال و دارائی و برند 3
- مسائل و قوانین بانکی 1
- انتخاب داور مرضی الطرفین در قراردادها 2
ابر برجسب
تنظیم اظهارنامه مالیاتی خدمات حسابداری افزایش سرمایه مازاد تجدید ارزیابی چک برگشتی خدمات مالیاتی ورشکستگی ارزیابی سهام بورس خدمات حسابرسی آدرس دادسراها آدرس مجتمع های قضائی تحریر دفاتر قانونی حسابداری حسابرسیبرگهها
جدیدترین یادداشتها
همه- فرآیند افزایش سرمایه شرکت
- حق بیمه قراردادهای پیمانکاری
- مالیات بر عایدی سرمایه چیست؟
- فعالسازی رمز پویا پیامکی
- میزان معافیت مالیاتی درآمد اجاره خانه
- آموزش تابع VLOOKUP در اکسل (به زبان ساده)
- آشنایی با استانداردهای بینالمللی گزارشگری مالی (IFRS)
- نحوه محاسبه ریسک و بازده
- ارتباط با جن
- داوری در باب هفتم قانون آیین دادرسی مدنی
- موافقت نامه داوری و شرط آن
- مهلت تسلیم اظهارنامه مالیاتی سال 1402صاحبان مشاغل
- موضوع ماده ۱۸۶ قانون مالیات های مستقیم و تفسیر تبصره های آن
- [ بدون عنوان ]
- [ بدون عنوان ]
نویسندگان
- علی 1210
بایگانی
- آذر 1403 2
- آبان 1403 2
- مهر 1403 1
- تیر 1403 4
- خرداد 1403 6
- فروردین 1403 2
- اسفند 1402 2
- بهمن 1402 2
- دی 1402 2
- آبان 1402 2
- خرداد 1402 1
- خرداد 1401 5
- اردیبهشت 1401 3
- فروردین 1401 6
- بهمن 1400 3
- دی 1400 9
- آذر 1400 2
- اردیبهشت 1400 3
- فروردین 1400 1
- اسفند 1399 3
- دی 1399 4
- آذر 1399 7
- مهر 1399 1
- تیر 1399 2
- فروردین 1399 1
- دی 1398 4
- آذر 1398 5
- آبان 1398 7
- مهر 1398 38
- خرداد 1398 3
- اردیبهشت 1398 7
- فروردین 1398 10
- اسفند 1397 5
- آذر 1397 4
- آبان 1397 4
- تیر 1397 3
- خرداد 1397 4
- اردیبهشت 1397 2
- فروردین 1397 1
- بهمن 1396 33
- دی 1396 1
- مهر 1396 11
- مرداد 1396 2
- تیر 1396 1
- خرداد 1396 4
- اردیبهشت 1396 1
- فروردین 1396 1
- بهمن 1395 11
- دی 1395 2
- آذر 1395 8
- آبان 1395 1
- شهریور 1395 4
- مرداد 1395 5
- تیر 1395 2
- خرداد 1395 23
- اردیبهشت 1395 18
- فروردین 1395 38
- اسفند 1394 18
- آذر 1394 2
- مهر 1394 7
- شهریور 1394 1
- مرداد 1394 3
- خرداد 1394 11
- اردیبهشت 1394 6
- فروردین 1394 9
- اسفند 1393 1
- بهمن 1393 2
- دی 1393 12
- آذر 1393 2
- شهریور 1393 7
- تیر 1393 5
- خرداد 1393 9
- اردیبهشت 1393 2
- فروردین 1393 3
- اسفند 1392 7
- بهمن 1392 7
- دی 1392 1
- آذر 1392 32
- آبان 1392 39
- مهر 1392 10
- مرداد 1392 2
- تیر 1392 5
- خرداد 1392 1
- اسفند 1391 1
- بهمن 1391 4
- دی 1391 13
- آذر 1391 19
- آبان 1391 33
- مهر 1391 9
- شهریور 1391 4
- مرداد 1391 9
- تیر 1391 11
- خرداد 1391 3
- اردیبهشت 1391 9
- دی 1390 9
- آذر 1390 49
- آبان 1390 13
- مهر 1390 6
- شهریور 1390 5
- مرداد 1390 29
- تیر 1390 38
- خرداد 1390 21
- اردیبهشت 1390 2
- فروردین 1390 12
- اسفند 1389 4
- بهمن 1389 4
- آبان 1389 1
- شهریور 1389 33
- مرداد 1389 24
- تیر 1389 14
- خرداد 1389 29
- اردیبهشت 1389 2
- فروردین 1389 3
- اسفند 1388 4
- بهمن 1388 18
- دی 1388 20
- آذر 1388 6
- آبان 1388 6
- مهر 1388 48
- شهریور 1388 152
آموزش تابع VLOOKUP در اکسل (به زبان ساده)
ساختار تابع به صورت زیر است:
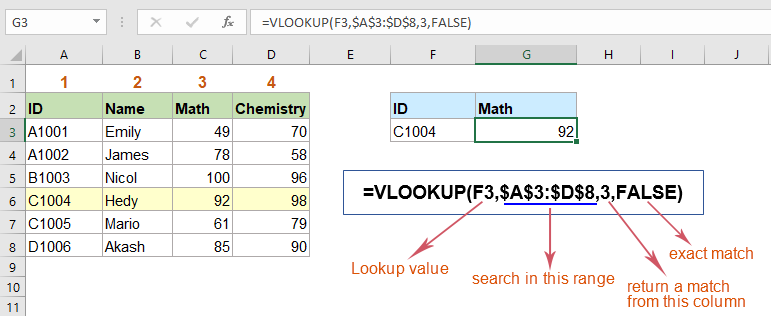
تابع VLOOKUP
ساختار:
=VLOOKUP (lookup_value, table_array, col_index_num, [range_lookup])
آرگومان های تابع:
lookup_value: مقدار مورد نظر برای جستجو می باشد. این مقدار باید در ستون اول محدوده table_array باشد.
table_array: محدوده یا جدول داده برای جستجو است. ستون مقدار مورد جستجو و ستون مقدار نتیجه در آن قرار دارند.
col_index_num: شماره ستونی است که مقدار متناظر (تطبیقی) از آن برگردانده می شود. شماره ستون ها از ستون سمت چپ محدوده با شماره ۱ شروع می شود. (البته وقتی که تنظیمات صفحه از چپ به راست باشد.)
[range_lookup]: آرگومان اختیاری است. یک مقدار منطقی است که تعیین می کند تابع VLOOKUP مقدار متناظر دقیق را برگرداند یا یک مقدار تقریبی.
- مقدار تقریبی (۱ / TRUE): اگر مقدار دقیق پیدا نشود، فرمول نزدیکترین مقدار متناظر را جستجو می کند و بزرگترین مقدار کوچکتر از مقدار جستجو را برمی گرداند. در این حالت باید ستون مورد جستجو را به ترتیب صعودی مرتب کنید.
=VLOOKUP(lookup_value, table_array, col_index, TRUE)
=VLOOKUP(lookup_value, table_array, col_index, 1)
- مقدار دقیق (۰ / FALSE): این مورد برای جستجوی مقدار دقیق برابر با مقدار جستجو استفاده می شود. اگر تابع مقدار دقیق را پیدا نکند، خطای #N/A را برمی گرداند.
=VLOOKUP(lookup_value, table_array, col_index, FALSE)
=VLOOKUP(lookup_value, table_array, col_index, 0)
سایر نکات:
۱٫ تابع Vlookup مقدار را از چپ به راست (در صفحات با جهت چپ به راست) جستجو می کند.
۲٫ اگر چندین مقدار بر اساس مقدار جستجو وجود داشته باشد، فقط اولین مقدار تطبیق یافته را برمی گرداند.
۳- اگر مقدار مورد جستجو در ستون سمت چپ پیدا نشود، خطای #N/A را برمی گرداند.
نکته: در این آموزش فرض بر این است که جهت محتوای صفحه از چپ به راست است و شروع محتوا از چپ می باشد. برای محتوای راست به چپ مانند زبان فارسی سمت راست شروع می باشد.
مثال های تابع VLOOKUP
تطبیق دقیق با Vlookup
اگر می خواهید تابع Vlookup، تطبیق یا جستجوی دقیق را انجام دهد، کافیست آخرین آرگومان آن را FALSE قرار دهید.
در مثال زیر، داده های مرتبط با نمرات داش آموزان آورده شده است. مقادیر مرتبط با شناسه دانش آموز، نام، نمره ریاضی و نمره شیمی به ترتیب در ستون های ID، Name، Math و Chemistry قرار دارند.
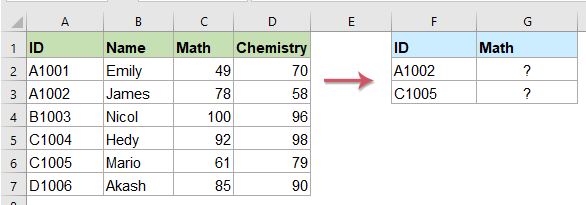
برای به دست آوردن نمرات ریاضی متناظر بر اساس شماره شناسه خاص، مراحل زیر را دنبال کنید:
فرمول زیر را در یک سلول خالی برای محاسبه وارد کنید.
=VLOOKUP(F2,$A$2:$D$7,3,FALSE)
برای اعمال این فرمول روی بقیه سلول های ستون، روی گوشه سمت راست- پایین سلول فعلی حرکت کنید تا شکل آن به (+) تغییر پیدا کند سپس آن را به سمت پایین بکشید.
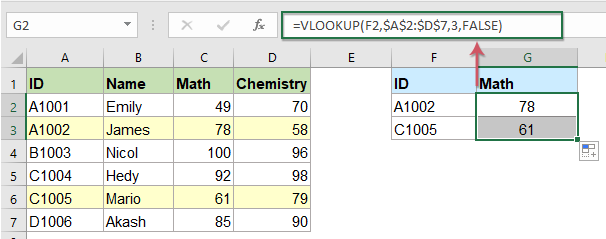
در این فرمول،
- مقدار سلول F2 مقدار مورد جستجو است که تابع VLOOKUP مقدار متناظر با آن را برمی گرداند.
- A2:D7 محدوده مورد جستجو است.
- عدد ۳ شماره ستونی است که مقدار متناظر از آن برگردانده می شود.
- FALSE نیز تعیین می کند که تابع مقدار دقیق را جستجو کند.
- اگر مقدار تعیین شده در محدوده داده ها پیدا نشود، خطای #N/A را نمایش می دهد.
تطبیق تقریبی با Vlookup
تطبیق تقریبی برای جستجوی مقادیر بین یک محدوده مفید است. اگر مقدار تطبیق دقیقی پیدا نشود، تابع Vlookup یک مقدار تقریبی برمی گرداند که بزرگترین مقداری است که از مقدار جستجو کوچکتر می باشد.
در مثال زیر، داده های مرتبط با تعداد سفارشات در ستون Orders و تخفیف مطابق با آن در ستون Discount قرار دارند.
فرض کنید سفارش داده شده در ستون Orders موجود نیست، چگونه می توان نزدیکترین تخفیف را در ستون B به دست آورد؟
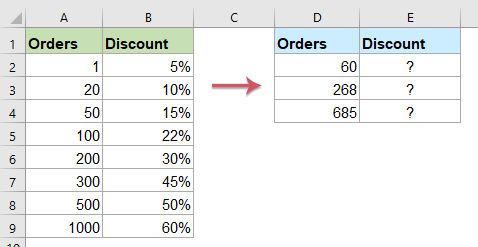
فرمول زیر را در سلول مورد نظر وارد کنید:
=VLOOKUP(D2,$A$2:$B$9,2,TRUE)
سپس برای اعمال فرمول روی بقیه سلول ها، دستگیره گوشه سمت راست پایین سلول را روی بقیه سلول ها بکشید. مقدار تطبیق تقریبی با توجه به مقادیر داده شده محاسبه می شود:
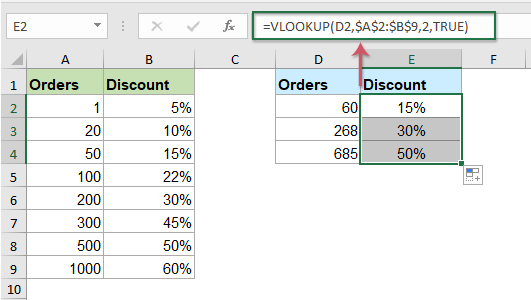
در این فرمول،
- D2 مقداری است که داده تقریبی نسبت به آن محاسبه می شود.
- A2:B9 محدوده داده مورد جستجو می باشد.
- عدد ۲ شماره ستونی است که مقدار تقریبی از آن بازگشت داده می شود.
- مقدار TRUE نیز به تطبیق تقریبی اشاره می کند.
تطبیق تقریبی بزرگترین مقدار کوچکتر از مقدار جستجوی خاص را برمی گرداند و برای استفاده از تابع Vlookup برای مقدار تقریبی باید محدوده داده را به ترتیب صعودی مرتب کنید در غیر این صورت نتیجه اشتباهی را برمی گرداند.
استفاده از کاراکترهای جایگزین برای تطبیق های جزئی در تابع Vlookup
می توانید از کاراکترهای جایگزین (wildcards) در تابع Vlookup استفاده کنید. این باعث می شود تا تطبیق جزئی روی مقدار جستجو انجام شود. به عنوان مثال می توانید از Vlookup برای به دست آوردن مقدار متناظر بر اساس بخشی از مقدار جستجو استفاده کنید.
فرض کنید می خواهیم مقدار score (امتیاز) را بر اساس نام کوچک در Name (نه نام کامل) به دست آوریم. چگونه می توان این کار را در اکسل انجام داد ؟
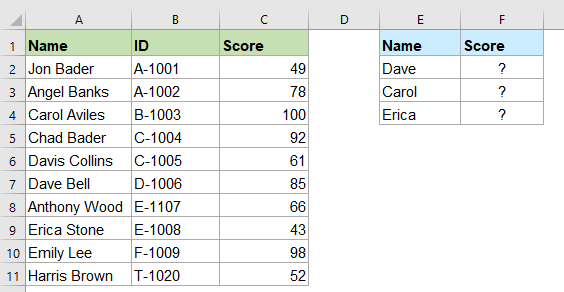
تاع Vlookup عادی به درستی کار نمی کند، باید متن یا آدرس سلول حاوی کاراکتر جایگزین را اضافه کنید. فرمول زیر را در یک سلول خالی وارد کنید:
=VLOOKUP(E2&”*”, $A$2:$C$11, 3, FALSE)
این فرمول را روی بقیه سلول های بکشید تا مقدار score برای آنها نیز محاسبه شود. مانند آنچه در تصویر زیر نشان داده شده است:
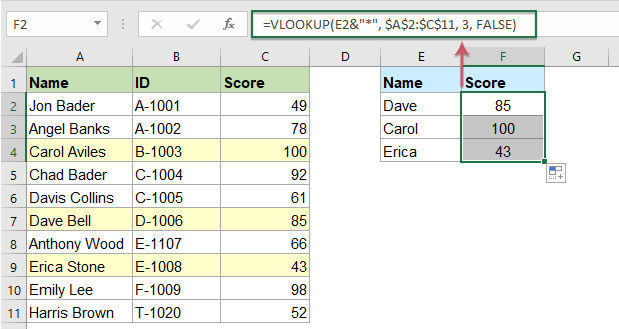
در این فرمول،
- “*”&E2 مقدار جستجو است؛ مقدار سلول E2 و کاراکتر جایگزین *. (رشته “*” بیانگر یک کاراکتر یا هر کاراکتری است)
- A2:C11 محدوده جستجو است.
- عدد ۳ نشان دهنده ستون حاوی مقدار بازگشتی است.
هنگام استفاده از تابع Vlookup همراه با کاراکترهای جایگزین باید حالت تطبیق (یعنی آخرین آرگومان تابع) را FALSE یا ۰ تنظیم کنید.
نکات:
۱- برای جستجو و پیدا کردن مقادیری که با یک مقدار مشخص خاتمه می یابند، فرمول زیر را استفاده کنید:
=VLOOKUP(“*”&E2, $A$2:$C$11, 3, FALSE)
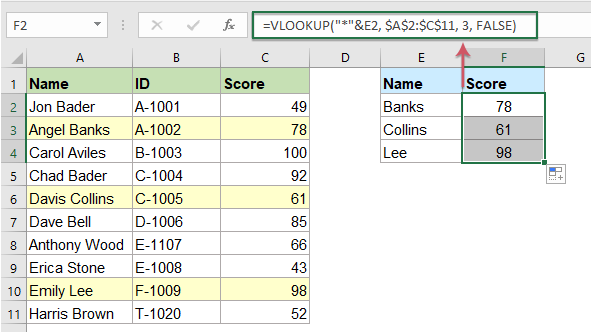
۲- برای جستجو و پیدا کردن مقدار مطابق بر اساس بخشی از رشته متن، بدون توجه به اینکه متن مشخص شده در کجای رشته متنی باشد، کافیست دو کاراکتر * را در ابتدا و انتهای متن یا آدرس سلول قرار دهید:
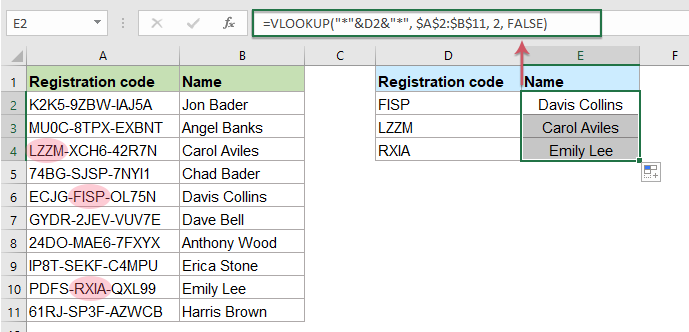
جستجوی مقادیر از کاربرگ دیگر
گاهی اوقات مجبور می شوید با بیش از یک کاربرگ (worksheet) کار کنید. می توانید از تابع Vlookup برای جستجوی داده ها از یک صفحه دیگر استفاده کرد.
فرض کنید دو کاربرگ دارید، مانند تصویر زیر. برای جستجوی و بازگشت داده های مربوطه از یک کاربرگ دیگر، مراحل زیر را دنبال کنید:
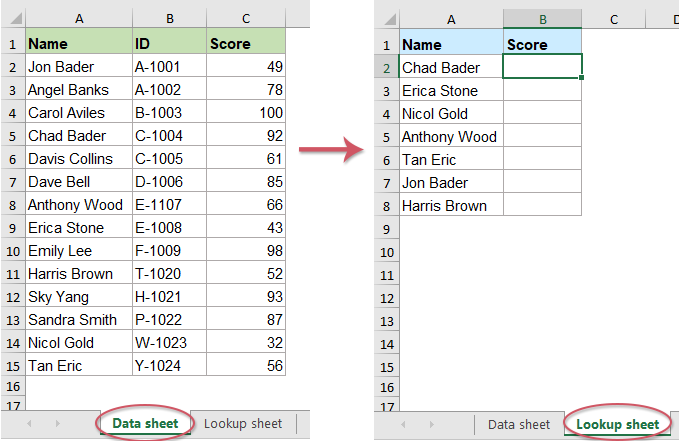
۱- فرمول زیر را در سلول خالی مورد نظر وارد کنید:
=VLOOKUP(A2,’Data sheet’!$A$2:$C$15,3,0)
۲- با استفاده از دستگیره گوشه راست- پایین سلول، فرمول را روی بقیه سلول ها بکشید تا نتایج متناظر را مشاهده کنید:
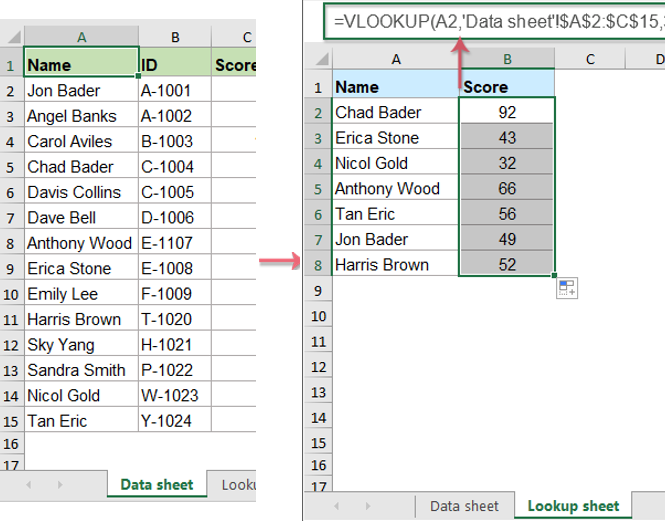
در این فرمول،
- A2 مقدار جستجو را نشان می دهد.
- Data sheet نام صفحه یا کاربرگی است که اطلاعات از آن جستجو می شود، (اگر نام برگه حاوی کاراکترهایی مانند کاما، نقطه یا فاصله باشد باید آن را در کوتیشن قرار دهید در غیر این صورت می توانید نام را به طور مستقیم استفاده کنید، مانند:
=VLOOKUP(A2,Datasheet!$A$2:$C$15,3,0) );
- A2:C15 محدوده ای است که داده ها در آن جستجو می شود.
- عدد ۳ شماره ستون حاوی داده های برگشتی متناظر است.
جستجوی مقادیر از یک کتاب کار دیگر
در این قسمت، شیوه جستجو و بازگشت مقادیر تطبیقی از یک کتاب کار دیگر (workbook) با استفاده از تابع Vlookup را توضیح خواهیم داد.
در مثال زیر، کتاب کار اول (product list) شامل لیست های محصول و هزینه (cost و product) است. حالا می خواهید هزینه مربوطه را در کتاب کار دوم بر اساس نوع محصول به دست آورید.
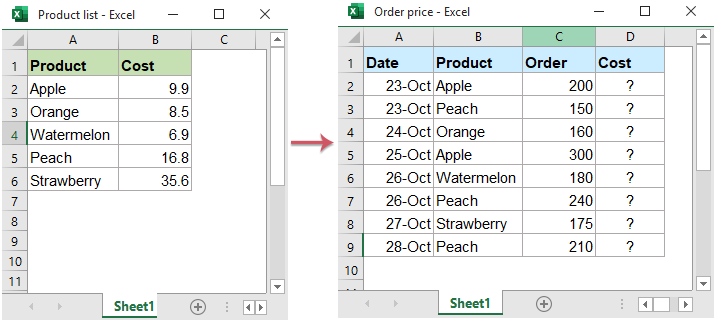
برای به دست آوردن هزینه تقریبی از کتاب کار دیگر،
- ابتدا هر دو کتاب کار را باز کنید.
- فرمول زیر را در سلول مورد نظر برای محاسبه نتیجه اعمال کنید:
=VLOOKUP(B2,'[Product list.xlsx]Sheet1′!$A$2:$B$6,2,0)
- سپس این فرمول را بکشید و روی بقیه سلول ها کپی کنید:
![=VLOOKUP(B2,'[Product list.xlsx]Sheet1'!$A$2:$B$6,2,0)](https://sariasan.com/wp-content/uploads/2021/03/word-image-36.png)
در این فرمول،
- B2 مقدار جستجو را نشان می دهد.
- [Product list.xlsx]Sheet1 نام کتاب کار و صفحه کاری است که اطلاعات از آن جستجو می شود، (آدرس کتاب کار در براکت قرار می گیرد و هر دو نام کتاب کار و صفحه در کوتیشن محصور می شوند).
- A2:B6 محدوده داده های صفحه در کتاب کار دیگر است که داده ها در آن جستجو می شوند.
- عدد ۲ شماره ستون شامل داده های متناظر بازگشتی است.
- اگر فایل کتاب کار حاوی داده مورد جستجو بسته باشد، مسیر کامل فایل کتاب کار به فرم زیر نوشته می شود:
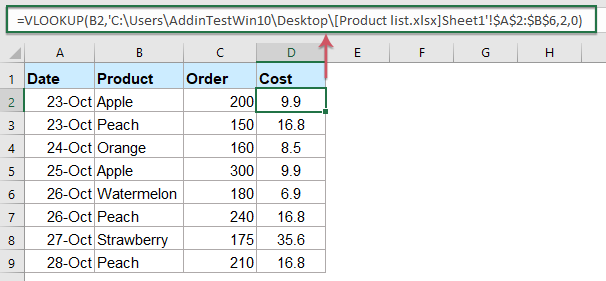
حساسیت به حروف در Vlookup
به طور پیشفرض، جستجو در تابع Vlookup حساس به حروف (Case Sensitive) نیست، یعنی حروف کوچک و بزرگ برای آن یکسان می باشد.
گاهی اوقات ممکنه بخواهید یک جستجوی حساس به حروف را انجام دهید، برای این کار می توانید از دو فرمول دیگر استفاده کنید:
- فرمول Index، Match و Exact
- فرمول Lookup و Exact
مثال زیر را در نظر بگیرید، محدوده داده ها در ستون ID (ستون A) شامل رشته های متنی حاوی حروف بزرگ و کوچک است، فرض کنید می خواهید نمره درس Math (ریاضیات) مرتبط به ID داده شده را به دست آورید.
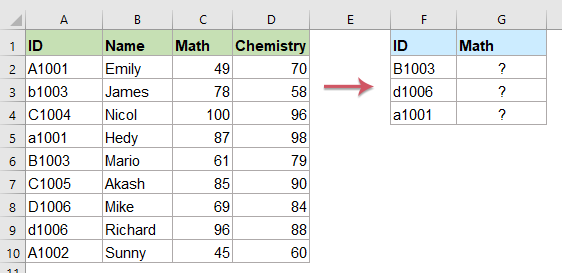
فرمول ۱: استفاده از توابع EXACT، INDEX و MATCH
فرمول آرایه ای زیر را در سلول خالی مورد نظر برای محاسبه نتیجه وارد کنید:
=INDEX($C$2:$C$10,MATCH(TRUE,EXACT(F2,$A$2:$A$10),0))
حالا کلیدهای Ctrl + Shift + Enter را همزمان فشار دهید تا نتیجه به دست آید، سپس سلول حاوی فرمول را انتخاب کرده و دستگیره آن را به سمت پایین بکشید تا فرمول روی بقیه سلول ها اعمال شود:
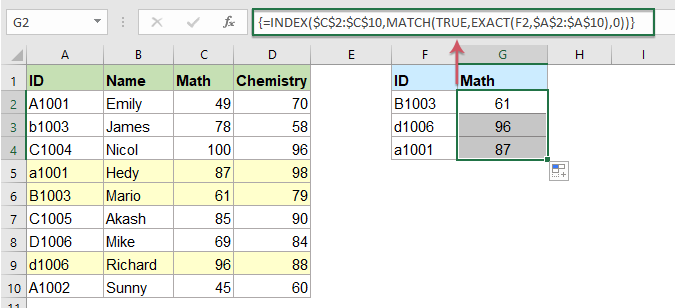
در این فرمول،
- محدوده A2:A10 شامل مقادیر خاصی است که می خواهید در آن جستجو کنید.
- F2 مقدار مورد جستجو است.
- C2:C10 ستونی است که مقدار متناظر از آن برگشت داده می شود.
- اگر چند تطبیق یا نتیجه پیدا شود، این فرمول همیشه اولین مقدار تطبیق را برمی گرداند.
فرمول ۲: استفاده از توابع Lookup و Exact
فرمول زیر را در سلول خالی مورد نظر برای محاسبه نتیجه وارد کنید:
=LOOKUP(2,1/EXACT(F2,$A$2:$A$10),$C$2:$C$10)
سپس دستگیره سلول حاوی فرمول را به سمت پایین بکشید تا فرمول روی بقیه سلول ها نیز اعمال شود، مقدار متناظر برای مقدار جستجو با حروف بزرگ به دست می آید. به شکل زیر نگاه کنید:
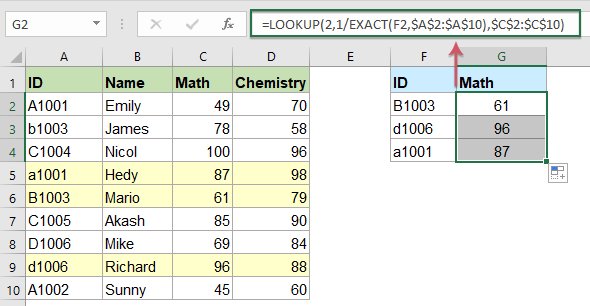
در این فرمول،
- محدوده A2:A10 ستون حاوی مقادیر خاص است که در آن جستجو می شود.
- F2 مقدار مورد جستجو است.
- C2:C10 ستونی است که نتیجه از آن برگشت داده می شود.
- اگر چند تطبیق یا نتیجه پیدا شود، این فرمول همیشه آخرین مقدار تطبیق را برمی گرداند.